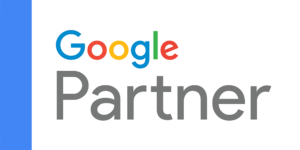Bing Ads includes a handy campaign import feature that allows you to directly import campaigns straight from Google Google Ads. Setting up a scheduled Bing Ads import from Google Ads can help save you time.
How to Schedule the Importing of Google Ads Campaigns into Bing Ads
Sign into your Bing Ads account and then complete the following steps:
1. Login to Your Bing Ads Account and Go to Import Campaigns
2. Select Your Google Ads Account
Click Continue, and then select the Google Ads account that you would like to import from.
3. Choose Your Campaign Import Options
Click Sign into Your Google Google Ads and then Accept. You will need to decide whether you want to import all campaigns or just specific campaigns.
By default, Bing Ads hides all the important settings under Advanced Options and Other Options. Let’s have a look at which settings you need to watch out for:
Click on Show Advanced Options next to the Import New Items check box.
Which Google Ads Import Settings Should You Look out For?
By default, all of the campaign and import items settings are pre-selected. It is almost as if Bing want you to spend more money. I strongly suggest that you review the advanced options before completing your scheduled Bing Ads Import from Google Ads.
I recommend that you untick the Targeting Option, otherwise your device bid adjustments will be imported. You may want to turn off and manage these within Bing Ads, as device performance on Bing will be different and you should set bid adjustments accordingly.
Negative Keywords Are Different Within Bing Ads
Bing Ads doesn’t support negative broad match keywords, and so all existing Google Ads broad match negatives will be converted to phrase match.
4. Select the Campaign Settings for Your Scheduled Bing Ads Campaign Import
To view the advanced campaign import settings, click on the Show Advance Options under the Import Existing Items section.
Again, I recommend unticking the targeting option here because Bing Ads doesn’t recognize the same locations as Google Ads, and you could end up targeting the whole world if none of your locations are recognized. It is also a good idea to set any campaign bid adjustments differently within Bing Ads rather than rely on Google Ads bids.
Uncheck the Campaign Budgets option if you intend to manage budgets independently within Bing Ads. I would also avoid importing ad group, keyword, auto-target and product bids on anything but your initial campaign import. These should really be managed within Bing Ads, as the required auction bids are going to be different.
5. Bids and Budgets, and Other Options
The Bids and Budgets options should be reviewed as the increase bids below Bing Ads minimum to: $0.05 and increase campaign budgets below Bing Ads minimum to: $0.05 for Daily Budgets, and $5.00 for monthly budgets, as this may impact on spend.
The other options section gives you control over appending landing page URLs, setting up tracking templates and updating campaigns that have had names changed in Google Ads into Bing Ads.
If you are running Bing Shopping, then select your Bing Merchant Center account from the drop-down, once you have clicked the Associate Bing Merchant Center Store With Imported Shopping Campaigns and Ad Extensions check box.
Once you have selected your options, click Continue.
6. Schedule Your Google Ads Campaign to Be Imported into Bing Ads
The next step when setting up your Bing Ads Import from Google Ads, is to decide when your campaigns will import from the options of now, once, daily, weekly or monthly.
You can then select exactly when the import occurs, set an import name and whether you receive emails when imports have completed.
Once you are happy with the settings, click Schedule and your Bing Ads Scheduled import is now complete.
It is a good idea to review your Bing Ads account performance following any scheduled Bing Ads imports from Google Ads to make sure you imported changes are performing as you intended.
For help with your Bing Ads account, get in touch with our talented PPC team.